Nach dem ich eine Weile gebraucht habe, um mich in die Funktionen des Programmes Personal Backup einzuarbeiten, möchte ich einiges davon hier erklären, als Ergänzung zur Hilfe – Datei und der Hilfe – Seite.
Ich versuche mich dabei auf das zu beschränken, was man unbedingt wissen muss, um zu einem Ziel zu kommen.
Downloaden lässt sich das Programm auf der Personal Backup Seite.
Vor der Arbeit mit dem Programm legen wir ein Verzeichnis für unsere späteren Backupaufträge an, indem wir über das Menü „Programmeinstellungen“ – „Auftragsverzeichnis“ einen Ordner auswählen, der sich möglichst nicht auf der Systemfestplatte befindet. Das selbe tun wir direkt unterhalb und legen auch für die Einstellungsdatei (Ini – Datei) ein Verzeichnis an.
1. Backup erstellen mit Hilfe des Assistenten
Mit einem Klick auf die Schaltfläche „Neu“ oben links im Programm lässt sich der Assistent aufrufen.
Durch „Ziel-Verzeichnis auswählen“ wählen wir einen Ordner, der später das Backup enthalten soll und klicken auf „Weiter“.
Im nächsten Fenster wählen wir mit der rechten Schaltfläche „Anderes Verzeichnis“ das zu sichernde Verzeichnis aus.
Im folgenden Fenster setzen wir das Häckchen auf „Kopieren ohne Kompression“.
Danach kann man in diesem Fenster eingeben, wann der Auftrag automatisch ausgeführt werden soll. Beim ersten Auftrag setzen wir die Punkte wie unten gezeigt, die Uhrzeit kann dabei natürlich variieren.
Wir klicken dann auf „Fertig“, und werden aufgefordert, den Auftrag unter einem Namen abzuspeichern.
Wir haben somit den ersten Auftrag erstellt und finden die Einstellungen, durch die uns der Assistent geführt hat im Hauptfenster.
Wenn der „Speichern“ – Knopf (s. Pfeil) nicht ausgegraut ist, ist es immer sinnvoll nochmal alles zu speichern, was verändert wurde.
Die Einstellungen des Assistenten lassen sich auch ohne diesen durchführen, man kann diesen deshalb auch überspringen oder alle Einstellungen auch nachträglich anpassen.
2. Programmeinstellungen
a) Unterverzeichnisse und Dateitypen
In diesem Bereich können wir Unterverzeichnisse und Dateien vom Backup ausschliessen oder nur bestimmte auswählen. In dem Beispiel unten wäre der oberste Ordner ausgeschlossen.
Durch Setzen der Auswahl oben auf „Nur die Markierten“ können wir die Auswahl auf die markierten Ordner beschränken.
Im rechten Tab können wir einzelne Dateitypen aus – oder abwählen.
In diesem Fall würden alle in der rechten Spalte aufgeführten Dateitypen vom Backup ausgeschlossen und alle anderen Dateitypen gesichert.
Wenn wir die Auswahl umkehren wollen, setzen wir das Häkchen auf „Nur diese“ und bringen die zu sichernden Dateitypen mit Hilfe der Pfeile in die linke Spalte.
b) Auftragseinstellungen:
Im mittleren oberen Tab lässt sich einstellen, wie die Ordnerstruktur innerhalb des Backup – Ordners aussehen soll.
„Getrennte Verzeichnisse für Laufwerke“ bedeutet, innerhalb des jeweiligen Backup Ordners werden Ordner für die Laufwerke aus denen die gesicherten Dateien stammen angelegt, für Laufwerk C:/ wird bspw. der Ordner „LwC“ angelegt. Innerhalb dessen wird die Ordnerstruktur nachgebildet.
„Originale vollst. Verzeichnisstruktur“ bedeutet, es wird die Ordnerstruktur nachgebildet, aber ohne extra Ordner für Laufwerke. Ein Ordner „C:/bilder“ wird also nach „/backup/bilder“ gesichert.
„Ein Verzeichnis ohne vollständigen Pfad“ bedeutet, alle Ordner und Dateien werden direkt in einem Ordner gespeichert.
Für die meisten Aufgaben kann man etwa diese Einstellungen wählen:
Wichtig ist, das Häkchen bei „Dateien komprimieren“ zu entfernen. Wenn wir keine leeren Verzeichnisse im Backup wollen, setzen wir hier das Häkchen „Leere Verzeichnisse im Ziel löschen“.
c) Optionen zum Synchronisieren, für weitere Sicherheitskopien etc.
Die Einstellungen in dem rechten Tab „Weitere Optionen“ können zunächst leer bleiben, bis auf die Einstellung für das Protokoll. Wenn wir den Knopf auf die untere Auswahl setzen, wie im folgenden Bild, erhalten wir für jeden Backupauftrag ein eigenes Protokoll, was es bei mehreren Aufträgen übersichtlicher macht.
In den Protokolleinstellungen weiter unten kann man dann auch bei Bedraf ein ausführlicheres Protokoll wählen.
d) Dateien zum Auftrag hinzufügen
Wollen wir Verzeichnisse zum Backupauftrag hinzufügen, wählen wir das Verzeichnis aus der Liste rechts in dem Tab „Verzeichnisse“ und schieben es mit dem markierten Schalter über dem Verzeichnis nach links.
Speichern nicht vergessen!
e) Automatische Backups
Der mittlere rechte Tab „Autobackup“ ist wichtig für das verwalten mehrerer Aufträge.
Um das Programm minimieren zu können, setzen wir das Häkchen bei „Symbol im Infobereich anzeigen“!
Die Aufträge lassen sich auf den Feldern mit den Nummern 1 – 16 verteilen, sodass jeder Auftrag ein Feld zum aufrufen bekommt. Mit den Schaltern unterhalb lassen sich die Aufträge den Zahlenfeldern zuordnen.
Mit dem linken Schalter können wir einen gerade auf der linken Programmhälfte geöffneten Auftrag der gewählten Zahl zuordnen.
Wollen wir einen bereits gespeicherten, aber nicht geöffneten Auftrag einem Zahlenfeld zuordnen, können wir dies mit dem mittleren Schalter.
Der rechte Schalter entfernt einen Auftrag von der Zahlenleiste und damit aus der automatischen Ausführung, der Auftrag selbst wird dabei jedoch nicht gelöscht.
Wichtig ist immer dass wir den gerade gewählten Auftrag mit dem kleinen Pfeil direkt unterhalb der Zahlenreihe in das linke Programmfenster laden!
Vor dem Laden eines anderen Auftrages in das linke Programmfenster müssen immer die gemachten Änderungen an dem vorherigen Auftrag gespeichert werden!
Unten kann man einstellen, wie sich die Anzeige während eines Backups verhalten soll. Zur Probe können wir „Auf Eingabe warten“ wählen. Dadurch muss man jeden durchgeführten Auftrag am Ende bestätigen.
Wenn wir den PC ohnehin beobachten, reicht es, auf „Automatisch schliessen“ einzustellen, dann schliesst das Fenster nach einigen Sekunden von selbst.
Nachdem alle aufträge wie gewünscht ablaufen, stellen wir dann auf „Nur bei Fehler anzeigen“, sodass der Backupvorgang uns nicht während der Arbeit stört.
Für die Einstellungen, die sich ausschliesslich im rechten Programmfenster abspielen, wie die Uhrzeit, das schliessen des Info – Fensters etc. muss man die Aufträge nicht nach links laden und auch nicht mit dem „Speichern“ Knopf jedes Mal neu speichern.
3. Einstellungen dem Backupzweck anpassen
Wir müssen nun überlegen, für welchen Zweck wir unser Backup anlegen. Für mich haben sich im Wesentlichen die folgenden unterschiedlichen Lösungen herauskristallisiert.
a) Backup einer einzelnen Datei
Beispiel: Sichern eines Tagebuches.
Wenn sich die Datei in einem Ordner mit verschiedenen anderen Dateien befindet, können wir den nachfolgend beschriebenen Filter verwenden.
Für diese Aufgabe habe ich bei den zu sichernden Dateien einen Filter eingegeben, der nur Dateien, die das Wort „Tagebuch“ enthalten speichert. Dazu gehen wir in dem unten abgebildeten Bereich auf den Schalter „Einstellungen“ mit dem Trichter – Symbol.
In das kleine Fenster habe ich den Begriff mit Sternchen vorne und hinten geschrieben. Diese gelten als Platzhalter für weitere Teile im Dateinamen. Es werden also Dateien gesichert, die bspw. „Tagebuch 2015“ oder „Eigenes Tagebuch“ lauten.
Ich habe hier „Ein Verzeichnis ohne vollständigen Pfad“ gewählt, sodass meine Datei später nicht in so vielen Unterordnern liegt.
Die Einzeldatei wollen wir in mehreren zurückliegenden Versionen, falls uns ein Fehler erst nach einigen Tagen auffällt.
Dafür gehen wir auf den Tab „Weitere Optionen“, setzen das Häkchen bei „Beim Backup“ und füllen die Einstellungen wie unten gezeigt aus
Das Ergebnis im Backup Ordner enthält die aktuellen Versionen im übergeordneten Ordner (links im Bild) und die Vorversionen in einem Unterordner, ergänzt durch das eingegebene „bak“. Wenn wir die Dateien nach Änderungsdatum sortieren, erhalten wir eine Orientierung über die Reihenfolge.
b) Große Dateien wie Bilder sichern
Um Ordner von Fotos und anderen großen Dateien zu sichern können wir im Backup nicht mehrere Ordner mit gleichem Inhalt gebrauchen, sondern wollen nur den Inhalt des zu sichernden Ordners in den Sicherungsordner übertragen. Zudem wollen wir gelöschte Bilder auch aus der Sicherung entfernen.
Dazu wählen wir das Synchronisieren des Backup Verzeichnisses. Im Tab „Weitere Optionen“ stellen wir das Menü „Synchronisieren des Backupverzeichnisses“ auf „Alle Dateien“.
Im Einstellungsfenster für das Synchronisieren kann man z.B. den Eintrag „~%bdate%gelöscht“ schreiben. Das bedeutet, dass gelöschte Ordner und Dateien mit dem Datum des Backups (bdate) und dem Zusatz „gelöscht“ versehen werden.
Die Platzhalter wie z.B. das Datum kann man mit den Knöpfen rechts einfügen.
Als Ergebnis erhalten wir ein Backup, das den Ursprungsordner wiederspiegelt, sowie Ordner und Dateien mit unserem Eintrag für den gelöscht – Status.
c) Ordner in mehreren Versionen sichern, z.B. für PC – Einstellungen, – Backup mit Wechselplan
Für PC – Einstellungen, wie z.B. Browserprofile, Lesezeichen, Datenbanken, Kataloge von Bildbearbeitungsprogrammen usw. brauchen wir mehrere zurückliegende Versionen, falls uns ein Fehler nicht am gleichen Tag auffällt. Wir brauchen aber keine mit irgendeiner Erweiterung wie „dateiname~*löschdatum*~gelöscht“ versehenen Dateien.
Dazu richten wir einen „Wechselplan“ ein. Wir öffnen wie unten zu sehen das Einstellungsfenster für den Wechselplan und stellen auf „Täglich“. Ins Feld „Schritte pro Zyklus“ tragen wir ein, wie viele Versionen wir von dem Ordner behalten wollen, bevor ältere Versionen gelöscht werden.
Bei 7 Schritten pro Zyklus wird alles was älter wie eine Woche ist gelöscht. Oft reicht auch ein Zyklus mit drei Vorversionen.
Wir erhalten im Backupordner für jeden Zyklus einen Ordner, in den der Inhalt des zu sichernden Ordners hineinkopiert wird. Wenn wir die empfohlene Einstellung „getrennte Verzeichnisse für Laufwerke“ gewählt haben, enthalten diese Ordner jeweils immer die Unterordner mit der Struktur aus dem Ursprungsverzeichnis, sodass wir wissen, woher die Dateien stammen und wohin sie ggf. wieder hin müssen.
Durch die Sortierung im Dateiexplorer verschaffen wir uns eine Übersicht über das Alter der Ordner.
Die Einstellung für das Synchronisieren und die anderen Einstellungen im Tab „Weitere Optionen“ lassen wir auf Aus.
Auch für diese Backupmethode muss die Synchronisierung eingeschaltet sein, damit im Quellordner gelöschte Dateien auch im Backupordner entfernt werden.
Man kann den Wechselplan auf „1 X wöchentl.“ stellen. Dann wird täglich in den aktuellen Wochenordner gesichert und ein mal pro Woche in den Folgeordner für die nächste Woche gewechselt, sodass man dadurch einen längeren Zeitrahmen abdecken kann.
4. Manuelles Backup
Backupaufträge lassen sich auch manuell starten. Das ist vor allem sinnvoll, wenn die Festplatte für das Backup nicht immer angeschlossen ist. Wir können diese Aufträge ebenfalls einem Nummernfeld 1 – 16 zuordnen und stellen das automatische Backup auf „Nie“.
Mit dem Schalter „Öffnen“ in der linken Programmleiste können wir auf Aufträge, die sich nicht im Nummernfeld befinden zugreifen.
5. Abschluß
Ich will die Möglichkeiten für bestimmte Einsatzzwecke ergebnisorientiert beschreiben, deshalb habe ich nur bestimmte Schritte und Kombinationen von Einstellungen beschrieben.
Was man nicht machen sollte, habe ich weg gelassen, und möchte hier nur weniges nennen:
Man kann alte Dateien durch Löschaufträge und andere Einstellungen automatisch löschen lassen. Das sollte man aber nur machen, wenn man sich wirklich sicher ist. Um zu verhindern, dass sich zu viele Backups ansammeln benutzen wir den Wechselplan.
Automatische Backups werden i.d.R. auch nachgeholt, wenn der PC zu dem jeweiligen Zeitpunkt aus war. Deshalb braucht es auch nicht unbedingt die Aufgabenplanung mit dem Windows Aufgabenmanager.
Fragen, Anregungen, Fehler in meiner Darstellung oder Hinweise wie es anders oder besser geht dürfen gerne hier gepostet werden. ![]()

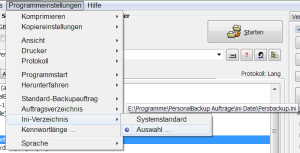
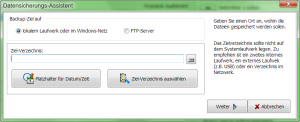
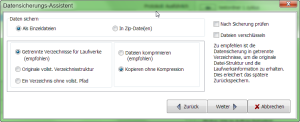
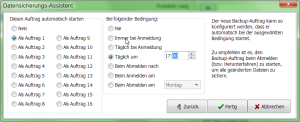
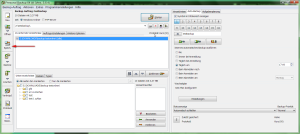
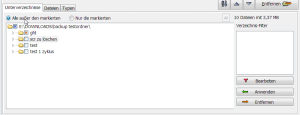
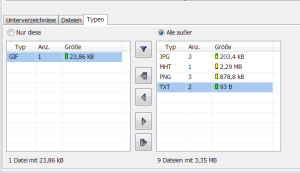
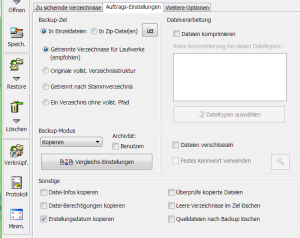

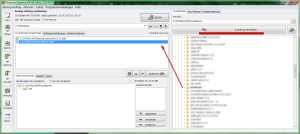

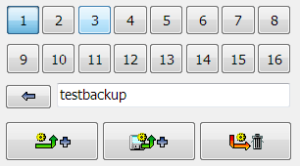
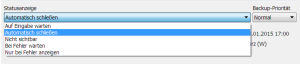
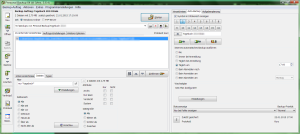
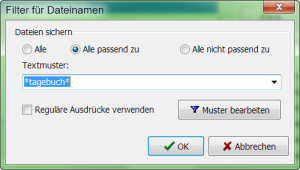
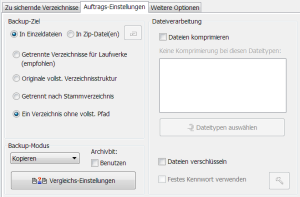
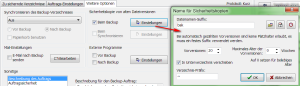
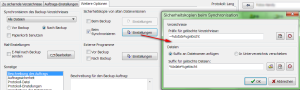
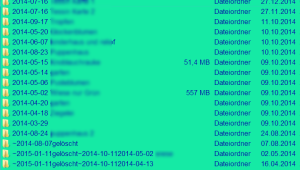
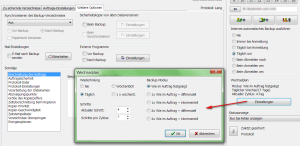



Hallo Einar,
danke für den interessanten Beitrag. Ich suche gerade eine Backup Lösung für Lightroom + Bilder, ggf. in Kombination mit Personal Backup. Da Du ja selbst Lightroom verwendest, könntest du vielleicht Deine Backuplösung mit Lightroom + Bilder vorstellen?.
Vg Silvio
Hallo Silvio,
Ich habe für den Lightroomkatalog ein Backup mit Wechselplan gewählt, wie in Abschnitt 3.c) beschrieben. Dabei habe ich den Dateityp .lrprev ausgeschlossen (s. Abschnitt 2.a)) und den Ordner indem sich der Lightroomkatalog befindet zum Auftrag hinzugefügt. Stattdessen könnte man auch einfacher den Ordner Previews.lrdata aus dem Backup ausschliessen (s. Abschnitt 2.a)), da man diesen Ordner wohl nicht wiederherstellen wird. Wichtig ist nur, dass man die ca. 130 GB die diese Daten einnehmen ausspart. Wenn sich die Einstellungen nicht in diesem Ordner befinden, reicht es wahrscheinlich auch, nur den Katalog mit der Dateiendung .lrcat zu sichern, wie es auch beim Lr internen Backup gemacht wird.
Ich habe 3 Schritte pro Zyklus eingetragen, sodass ich 3 zurückliegende Versionen dieses Ordners habe, falls mir ein Fehler im Katalog erst auffällt, nachdem das jetzige Backup gelaufen ist.
Als Backupmodus habe ich Kopieren gewählt.
Eine Sicherung bei laufendem Lr ist nicht möglich; die Katalogdatei wird in dem Fall ausgelassen.
Ich habe alle Aufträge auf „Nur bei Fehler anzeigen“ bzw. „Nicht sichtbar“ gestellt, sodass alles im Hintergrund läuft. Da sich die internen Backups, die Lr selbst erstellt auch in dem gesicherten Ordner befinden, gibt es immer genügend Versionen, nur halt vielleicht nicht die allerneueste.
Genausogut könnte man den Katalog beim Hochfahren des PC sichern, solange Lr nicht läuft. Ich setze den aber immer nur in den Ruhezustand. Zusätzlich habe ich zur Sicherheit aber auch den Lr Katalog in einem Backup beim Start des PC nochmal mit drin. (Ein Problem beim Backup beim Start könnte mal sein, dass es ab und zu Programme gibt, die einen Datenbankfehler haben, nichts in die Datenbank schreiben können (DB bleibt leer) oder fehlerhafte Programmeinstellungen speichern und anschliessend einen Absturz des PC verursachen. Das Backup beim Start würde dann eine leere DB/falsche Einstellungen sichern und das noch brauchbare Backup überschreiben.)
Mein Katalog befindet sich nicht auf C:/, aber einige Einstellungen sind in C:\Users\USER\AppData\Roaming\Adobe\Lightroom, deshalb sichere ich diesen Ordner auch immer. Üblicherweise befinden sich alle Lr Einstellungen, Presets, etc. in diesem Ordner.
Ein zweiter Auftrag betrifft die Fotos. Das habe ich so gemacht, wie in Abschnitt 3 b) beschrieben.
Hier einige Screenshots:
1
2
3
4
5
6
7
Ich habe bisher einmal die Einstellungen von Lr verloren und anschliessend aus dem Backup wieder zurückkopiert. Ein Festplattencrash war aber zum Glück noch nicht dabei, deshalb habe ich auch nicht erprobt, wie das mit dem wiedereinspielen der Bilder wäre, bzw. wie man bei einem Verlust von Lr und Bildern dann alles wieder so hinkriegt, wie vorher. Das könnte man noch testen.
Man kann die Einstellungen auch anders oder einfacher machen. Wenn man sich bspw. nur vor einem Crash absichern will, braucht man keine gelöschten Bilder im Backup und auch nicht mehrere Versionen des Lr Kataloges.
Ich empfehle deshalb, sich selbst zu vergewissern, dass die Einstellungen den eigenen Bedürfnissen gerecht werden.
Hallo Einar,
vielen Dank für Deine sehr ausführliche Erklärungen, ich bin leider noch nicht zur Umsetzung gekommen. Dein Ansatz sieht auf jeden Fall sehr interessant aus, ich werde diesen demnächst für mich umsetzen.
Vg Silvio